Project homepage > Instructions for use
Instructions for use
Place the toolbar
After installing the extension and restarting the office application, you will see a small toolbar.
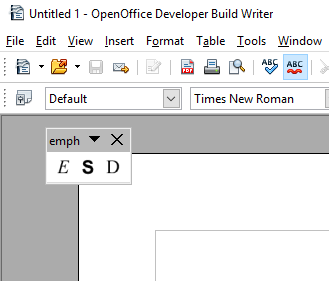
You can dock it to a suitable place on the user interface.
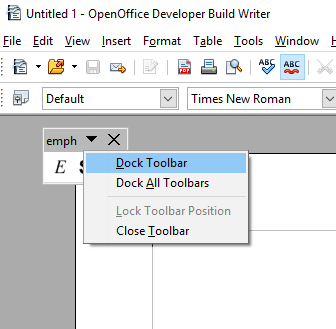
Use the toolbar
There are three buttons: E for emphasize and S for strong emphasize and D for default style.
Note: The D button is not provided for the LibreOffice variant.
Assign “Emphasis” character style
- Mark the text passage you want to emphasize.
- Click on the E button.
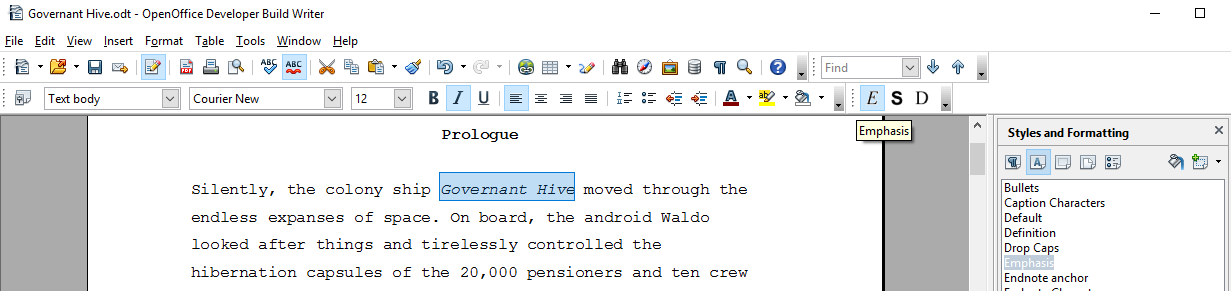
Assign “Strong Emphasis” character style
- Mark the text passage you want to emphasize.
- Click on the S button.

Undo the assignment
- Mark the text passage you want to de-emphasize.
- Click on the D button.
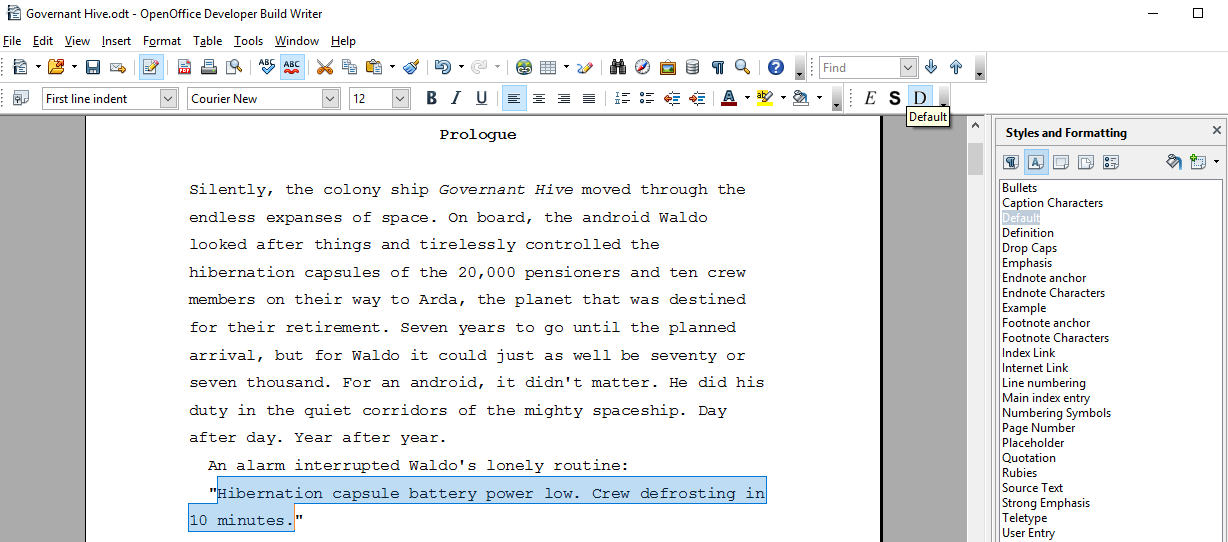
Alternatively, you can assign the Default Character Style, which also works with LibreOffice.
Enter emphasized text
- Make sure that nothing is marked.
- Click on the E button.
- Type the text you want to emphasize.
- When finished, press Ctrl-M, or click on the D button.
Enter strongly emphasized text
- Make sure that nothing is marked.
- Click on the S button.
- Type the text you want to emphasize.
- When finished, press Ctrl-M, or click on the D button.
Use the menu
To assign the appropriate character template to all directly formatted text passages in the document, there are several options in the “emph” menu.
Text that is formatted as both bold and italic will be converted to “Strong Emphasis” format.
Optionally, bold and italic can be converted separately.
Also vice versa, the assignment of character templates is possible for all directly formatted text passages occurring in the document.
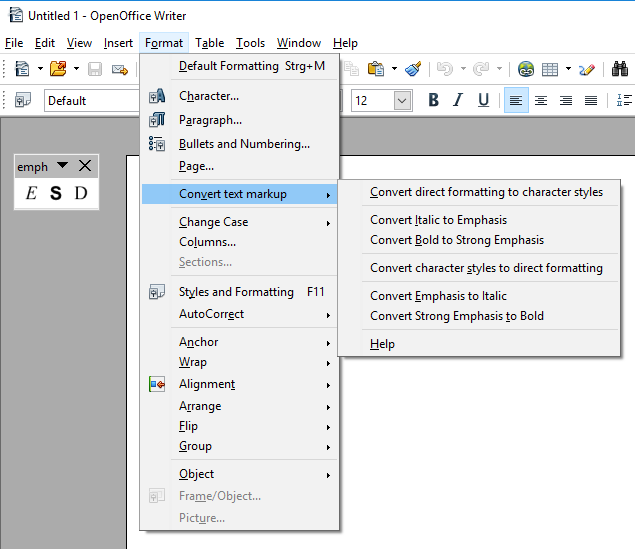
Get help
In the Help section of the main menu, there is a emph help submenu.
