Plotpunkt-Eigenschaften
Die Ansicht der Plotpunkt-Eigenschaften öffnet sich im rechten Fenster, wenn Sie einen Plotpunkt auswählen
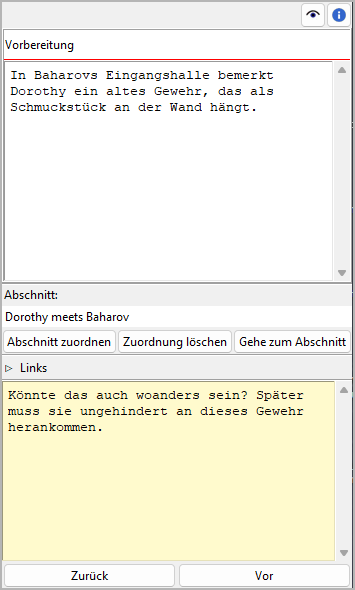
Titel und Beschreibung
Titel und Beschreibung werden als beschreibbare „Karteikarte“ dargestellt.
Die Bearbeitung von Die Bearbeitung des Titels können Sie mit der Eingabetaste beenden. Änderungen an der Beschreibung werden übernommen, sobald mit der Maus irgendwo außerhalb des Texteingabefelds geklickt wird.
Zugeordneter Abschnitt
Sie können den Plotpunkt einem Abschnitt im Buch zuordnen. Das Feld unter „Abschnitt“ zeigt dann den Abschnittstitel.
- Abschnitt zuordnen
Wenn Sie auf
 klicken, wird der „Auswahlmodus“
aktiviert, und der Cursor nimmt die Form eines „Plus“-Zeichens an.
Indem Sie auf einen Abschnitt klicken, verbinden Sie ihn mit dem Plotpunkt.
klicken, wird der „Auswahlmodus“
aktiviert, und der Cursor nimmt die Form eines „Plus“-Zeichens an.
Indem Sie auf einen Abschnitt klicken, verbinden Sie ihn mit dem Plotpunkt.Hinweis
Sie können den „Auswahlmodus“ auch ohne Auswahl beenden, indem Sie auf die eingefärbte Statusleiste klicken, oder die
Esc-Taste drücken.- Zuordnung löschen
Wenn dem Plotpunkt ein Abschnitt zugeordnet ist, können Sie diese Verbindung trennen, indem Sie die Zuordnung löschen-Schaltfläche anklicken.
- Gehe zum Abschnitt
Wenn Sie auf die Schaltfläche Gehe zum Abschnitt klicken, wird dieser Abschnitt geöffnet, und seine Eigenschaften werden angezeigt.
Hinweis
Mit
 gelangen Sie zurück zum ursprünglich gewählten
Plotpunkt.
gelangen Sie zurück zum ursprünglich gewählten
Plotpunkt.
Links
Dieses Fenster öffnen oder schließen Sie mit Klick auf den Titel.
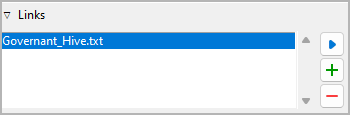
Das ist eine Liste für Links zu Bildern und Recherche-Dokumenten.
Obwohl novelibre Daten zu Figuren, Schauplätzen und Gegenständen verwalten kann, ist es nicht die richtige Anwendung für umfangreichen Weltenbau. Dafür sollte man leistungsfähigere Softwareprogramme verwenden, zum Beispiel Zim Desktop Wiki. Dazu kann novelibre Hyperlinks zu den Textdateien erzeugen, welche Sie schnell zu den richtigen Stellen im Wiki führen.
Oder Sie haben einige Bilder gesammelt, die Sie beim Schreiben inspirieren. Dann erzeugen Sie einfach Links zu diesen Bildern und lassen Sie novelibre diese mit Ihrem System-Bildbetrachter öffnen.
Tipp
Wenn Sie mehrere Bilder z.B. zu einer Figur in einem Ordner gesammelt haben, den Ihr Standard-Bildbetrachter durchsuchen kann, ist ein einziger Link auf eines dieser Bilder ausreichend.
Die Links werden in einer Liste angezeigt, und zwar in der Reihenfolge der Eingabe.
- Link hinzufügen
Wenn Sie auf
 klicken, öffnet sich ein Dateiauswahldialog.
Die ausgewählte Datei wird der Linkliste hinzugefügt.
klicken, öffnet sich ein Dateiauswahldialog.
Die ausgewählte Datei wird der Linkliste hinzugefügt.Hinweis
Der Dialog zeigt zunächst nur Bilddateien. Für andere Dateitypen ändern Sie die Auswahl in der unteren rechten Ecke.
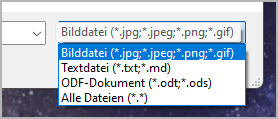
- Link entfernen
Wenn Sie auf
 klicken oder die
klicken oder die Entf-Taste drücken, wird der ausgewählte Link von der Liste entfernt.- Link öffnen
Wenn Sie auf einen Link doppelklicken, oder auf
 klicken,
Wird die Datei, auf die der Link verweist, mit der Standardanwendung
für ihren Typ geöffnet.
klicken,
Wird die Datei, auf die der Link verweist, mit der Standardanwendung
für ihren Typ geöffnet.Hinweis
Falls Sie bestimmte verlinkte Dateien mit einer anderen Anwendung als der System-Standardanwendung öffnen wollen, können Sie eine „Programmstarter“-Einstellung vornehmen. Dafür erzeugen Sie einfach eine Textdatei namens launchers.ini im Verzeichnis
.novx/config(wo alle Konfigurationsdateien liegen). Hier in können Sie Erweiterungen Anwendungsprogramme zuordnen.Zim Desktop-Wiki-Seiten sind ein Sonderfall. Dafür ordnen Sie die .zim-Erweiterung dem Zim-Programm zu.
Dieses Beispiel zeigt eine Einstellung, die novelibre Textdateien mit der Zim Desktop Wiki-anwendung öffnen lässt, statt mit dem Standard-Texteditor:
[SETTINGS] .zim = C:/Program Dateis (x86)/Zim Desktop Wiki/zim.exe
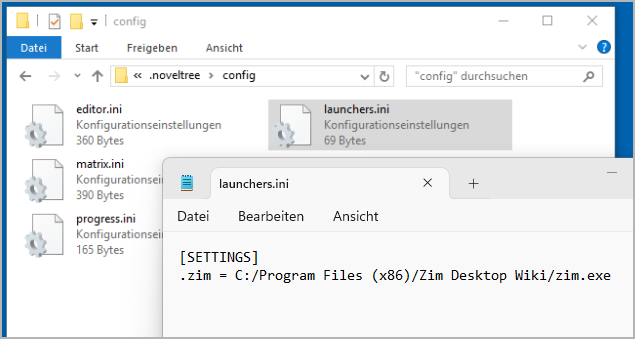
„Haftmerker“
Der gelbe Texteingabebereich ist für Notizen. Änderungen werden übernommen, wenn mit der Maus irgendwo außerhalb des Texteingabefelds geklickt wird.
Wenn der „Haftmerker“ eines Plotpunkts Text enthält, erscheint in the Baumansicht ein „N“ als Hinweis.