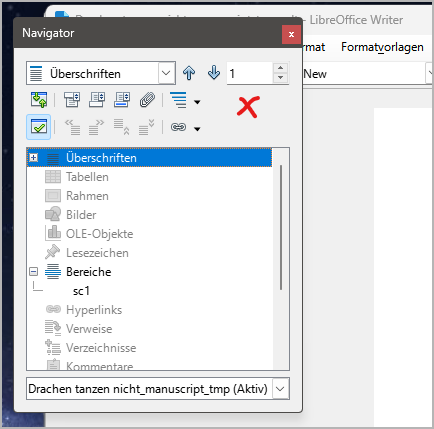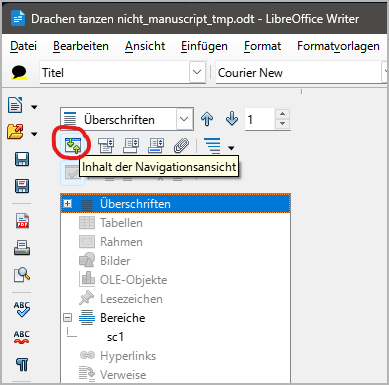Vorbereitungen
Zusammenfassung
Im Folgenden beschreibe ich, wie Sie novelibre installieren. Außerdem gebe ich einige Tipps zur Einrichtung von LibreOffice und OpenOffice, um das Zusammenspiel mit novelibre zu optimieren.
novelibre installieren und einrichten
Writer einrichten
Ich gehe davon aus, dass novelibre-Benutzer schon mit LibreOffice oder OpenOffice Writer vertraut sind. Daher will ich nur einige kurze Tipps geben, die sich speziell auf das Zusammenspiel mit novelibre beziehen.
Die Abschnitte im Manuskript sichtbar machen
Ein wesentlicher Teil des Arbeitsablaufs ist das Schreiben mit dem Textverarbeitungsprogramm Writer. Dazu erstellt novelibre bearbeitbare Manuskriptdateien im Format Open Document Text, die als temporäre Dokumente gedacht sind. Diese Dokumente enthalten Strukturinformationen, die es novelibre ermöglichen, die Abschnitte beim Zurücklesen zu erkennen und richtig einzusortieren.
Damit das alles funktioniert, ist es äußerst wichtig, dass Sie nur innerhalb der Abschnitte schreiben. Dazu sollten Sie in den Einstellungen von Writer die Bereichsumrandungen sichtbar machen, denn die novelibre-Abschnitte entsprechen den Bereichen (engl. „sections“) in Writer.
Das folgende Bild zeigt einen LibreOffice 7.6 Screenshot. Stellen Sie sicher, dass im Dialog Extras > Optionen > Anwendungsfarben das Feld Bereichsumrandungen angekreuzt ist. Texteingaben außerhalb der Bereichsumrandungen haben keinen Einfluss auf Ihr novelibre-Projekt.
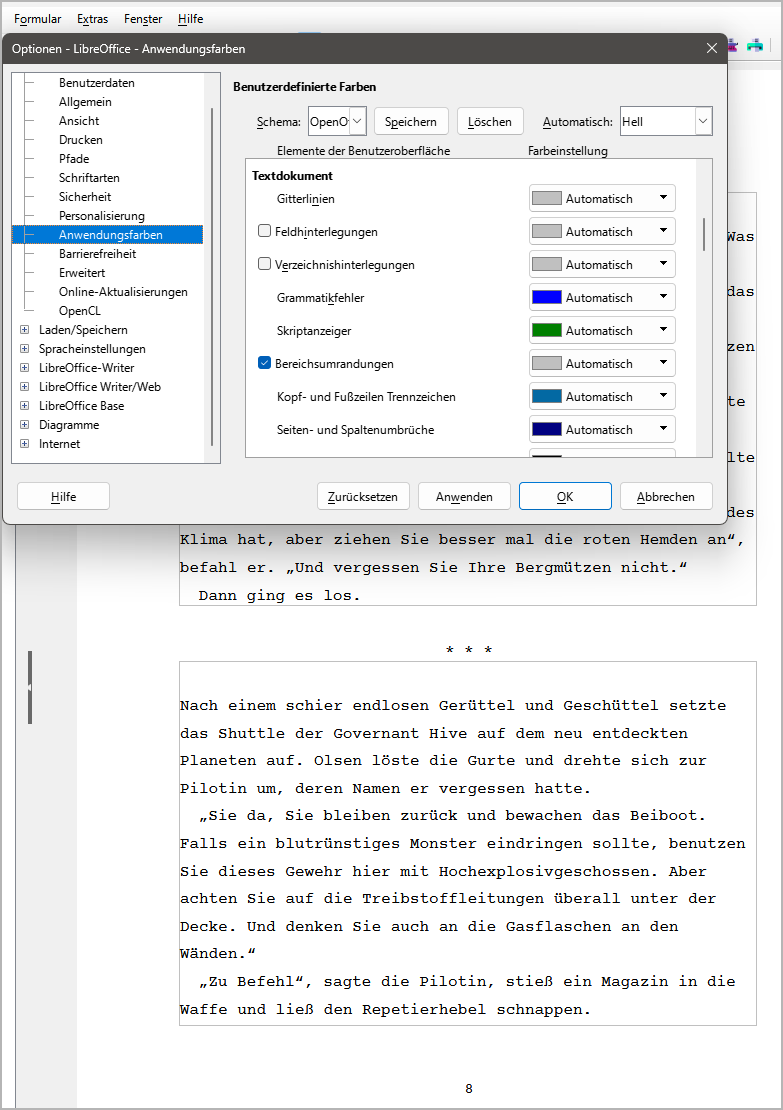
Hinweis
Bei OpenOffice und bei älteren Versionen von LibreOffice kann der Dialog „Darstellung“ statt „Anwendungsfarben“ heißen.
Das Aussehen des Manuskripts anpassen
Das von novelibre erzeugte Manuskript entspricht einer Normseite mit 30 Zeilen zu 60 Anschlägen, wie sie üblicherweise benutzt wird, um die Anzahl der Druckseiten für die Veröffentlichung abzuschätzen.
Allerdings ist die eingesetzte Schriftart „Courier New“ nur in Windows verfügbar, und sie sieht im Druck auch nicht besonders gut aus (ich für meinen Teil habe die freie Schriftart Courier Prime unter Windows und Linux installiert, die mir ein angenehmes Schreibmaschinengefühl vermittelt).
Außerdem ist die Silbentrennung abgeschaltet, und die Seitengröße ist auf DIN A4 gesetzt, was nicht weltweit Standard ist.
Nichts für Sie? Kein Problem. Dazu gibt es die Dokumentvorlagen in Writer. Wenn Ihnen das Aussehen des generierten Manuskripts nicht gefällt, wenden Sie einfach eine Vorlage an, die Ihrem Geschmack und Ihren Anforderungen entspricht. Vielleicht müssen Sie dafür zuerst einmal Ihre eigene Vorlage erstellen, doch die Kenntnis dieser Technik wird sich auszahlen, spätestens wenn es um die Gestaltung von Druckseiten für das self publishing geht.
Wenn Sie also eine Dokumentvorlage oder ein Dokument mit den Formatvorlagen haben, mit denen Sie arbeiten möchten, kann novelibre diese für den Export verwenden. Wählen Sie dazu einfach in den Exportoptionen das Textdokument oder die Textdokumentenvorlage aus.
Tipp
Falls Sie nur die Schriftart ändern wollen, ohne gleich Dokumentvorlagen anzuwenden, können Sie LibreOffice die Schriftart auch automatisch ersetzen lassen. Dazu öffnen Sie den Dialog Optionen und gehen zu Schriftarten. Kreuzen Sie das Feld Ersetzungstabelle anwenden an. Dann tragen Sie die Schriftarten Ihrer Wahl ein.
novelibre benutzt Courier New für Textdokumente, und Calibri für Tabellendokumente. Wenn Sie LibreOffice unter Linux benutzen, sollten Sie Calibri durch Carlito ersetzen lassen, um eine optimale Darstellung der exportierten Tabellen zu erhalten.
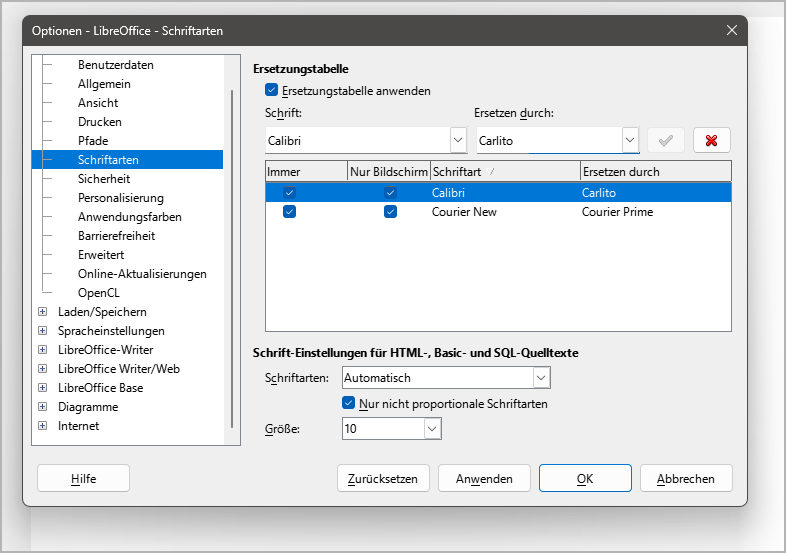
Tipp
Falls Sie in Ihrem fertigen Dokument anstelle der drei-Sternchen-Abschnittstrenner lieber einfache Leerzeilen wollen, lässt sich das durch „Suchen und Ersetzen“ bewerkstelligen. Besonders komfortabel geht das mit einem Makro, das in der novelibre-tools-Erweiterung enthalten ist.
Tipp
Für das Wechseln zwischen unterschiedlichen Formatvorlagen in Writer empfehle ich meine StyleSwitcher-Erweiterung, mit der Sie Ihr Manuskript mit einem einzigen Mausklick anpassen können.
Eine Vorlage laden und die voreingestellte Schriftart oder Seitengröße ändern nimmt keinen Einfluss auf das Zurückspielen zu novelibre.