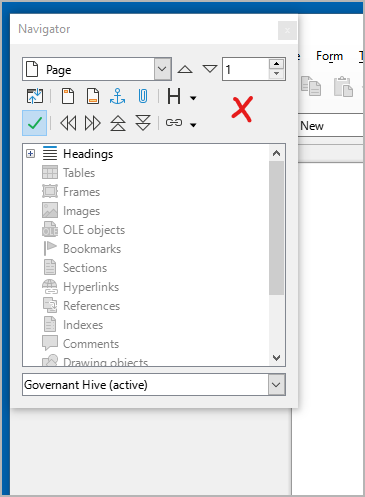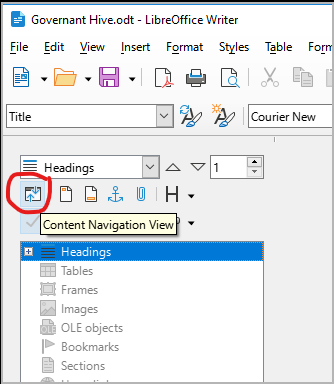Preparations
Summary
In the following I will describe how to install novelibre. I also give some tips on setting up LibreOffice and OpenOffice to optimize the interaction with novelibre.
Installing and setting up novelibre
Setting up Writer
I assume that novelibre users are already familiar with LibreOffice or OpenOffice Writer. Therefore, I will only give a few brief tips that relate specifically to the interaction with novelibre.
Making the sections visible in the manuscript
An essential part of the workflow is writing with the Writer word processor. For this, novelibre creates editable manuscript files in the Open Document Text format that are meant to be temporary. These documents contain structural information that enables novelibre to recognize and correctly sort the sections when reading them back.
For the whole thing to work, it is extremely important that you only write within the section boundaries. To do this, you might want to make the section boundaries visible in the Writer settings.
The following picture shows a LibreOffice 7.6 screenshot. Make sure the Section boundaries box in the Tools > Options > Application Colors dialog is ticked. Writing outsides the visible section boundaries has no effect on your novelibre project.
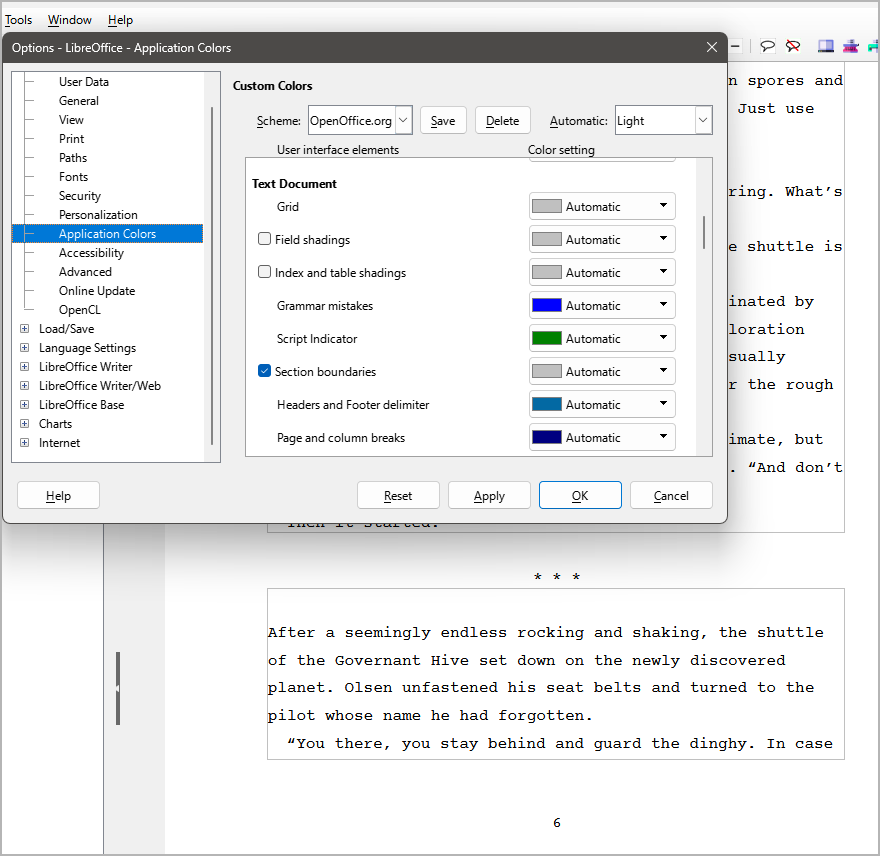
Hint
With OpenOffice and older versions of LibreOffice the dialog may be called “Appearance” instead of “Application Colors”.
Customizing the look of your manuscript
The manuscript created by novelibre has a layout that is similar to the “standard manuscript format” which is widely used to provide an overview of the total number of pages of a work to be printed.
However, the set font “Courier New” is only available for Windows, and it is not particularly attractive (I, for my part, have installed the free Courier Prime font on Windows and Linux, which gives me a pleasant typewriter feel).
In addition, hyphenation is turned off, and the page size is set to A4, which is not the worldwide standard.
That’s not for you? No problem. This is what the document templates in Writer are for. So if you don’t like the look of the generated manuscript, simply apply a template that suits your needs and tastes. Perhaps you have to design your favorite template first, but your knowledge of this technique will pay off when it comes to designing print pages for self-publishing.
So if you have got a document template or a document with the styles you want to work with, novelibre can use them for export. For this, simply select the text document or the text document template in the export options.
Tip
If you just want to change the font without applying templates, you can achieve this by having LibreOffice replace it automatically. For this, open the Options dialog and go to Fonts. Tick the Apply replacement table checkbox. Then enter the fonts of your choice.
novelibre uses Courier New for text documents, and Calibri for spreadsheets. If you use LibreOffice on Linux, you might want to replace Calibri with Carlito to ensure optimal rendering of the exported tables.
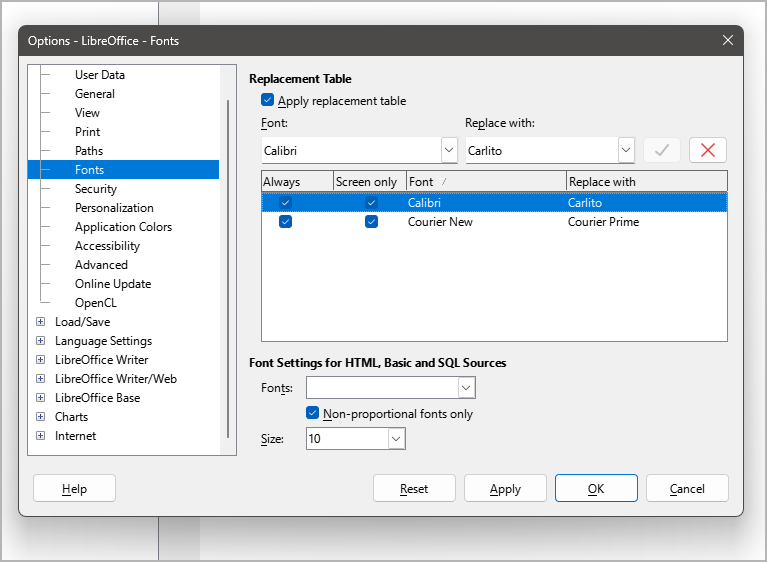
Tip
If you prefer simple blank lines instead of the three-asterisks section separators in your final document, you can achieve this using “Find and replace”. This is particularly convenient with a macro that comes with the novelibre-tools extension.
Tip
For switching between different document templates in Writer, I recommend my Style switcher extension, that allows you to customize your manuscript with a single mouse click.
Loading a template or changing the default font and page size has no impact on reimporting the document with novelibre.