nv_tlview
User guide
This page refers to the latest nv_tlview release.
You can open it with Help > Timeline view Online help or with F1.
nv_tlview is a plugin providing a timeline view with sections that are given a narrative date/day and time.
The plugin adds a Timeline view entry to the novelibre Tools menu,
and a Timeline view Online help entry to the Help menu.
The Toolbar gets a  button.
button.
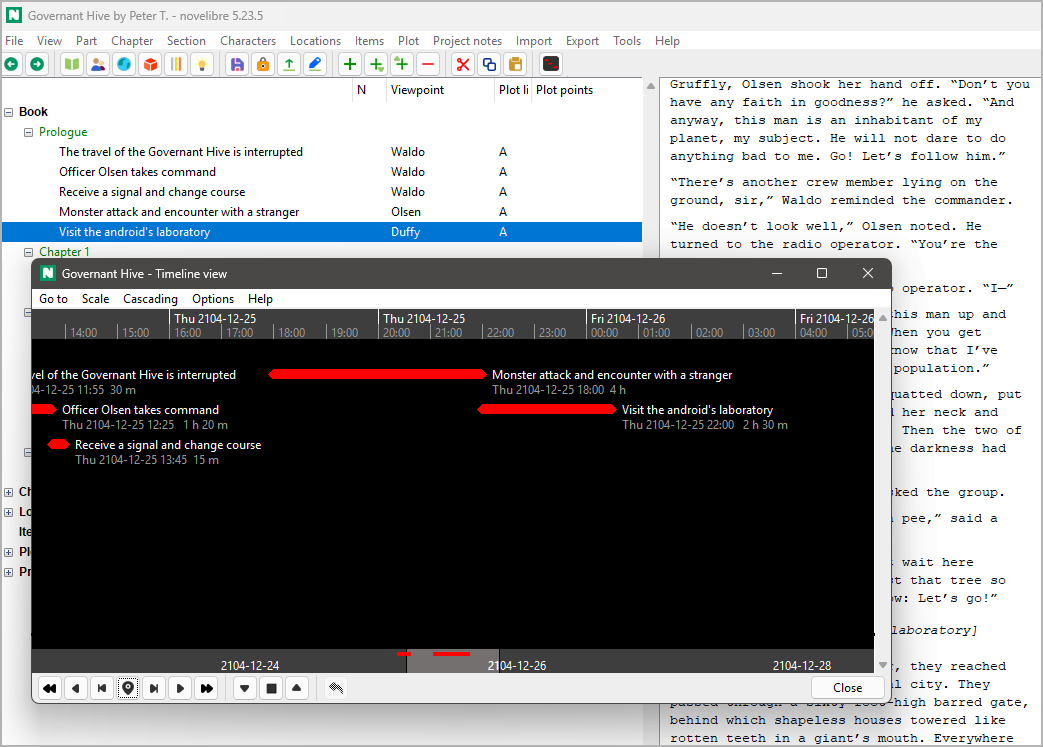
Operation
Start the Timeline view
Open the Timeline view either from the main menu: Tools > Timeline view,
or via the
 button in the toolbar.
button in the toolbar.
Mouse scrolling
Scroll the timeline horizontally with
Shift-Mousewheel.Scroll the timeline vertically with the mousewheel.
Scroll the timeline in any direction by right-clicking on the canvas and dragging the mouse.
Increase or reduce the time scale with
Ctrl-Mousewheel.Change the distance limits for stacking with
Shift-Ctrl-Mousewheel.
Selecting a section in the novelibre project tree
Select a section by double klicking on a timeline marker. This will bring the novelibre application window in the foreground.
Shifting a section in time
Hold down the
Shiftbutton and click on the timeline marker, then drag it with the mouse. This will move the section forward or backward in time while keeping the duration.
Shifting the section end
Hold down the
CtrlandShiftbuttons and click on the timeline marker, then drag it with the mouse. This will increase or decrease the section’s duration while keeping the start date/time.
Hint
Shifting operations with the mouse can be aborted with the
Esckey before releasing the mouse button.Shifting operations with the mouse can be undone with
 .
.

 Go one page back
Go one page back Scroll back
Scroll back Go to the first section
Go to the first section Go to the selected section
Go to the selected section Go to the last section
Go to the last section Scroll forward
Scroll forward Go one page forward
Go one page forward Reduce the time scale
Reduce the time scale Fit to window
Fit to window Increase the time scale
Increase the time scale